WordPressでWebサイトやブログを制作されている方は多いと思います。
このWordPressでECサイトも作れないかな?と思ったことはありませんか?
実はWordPressプラグインの「Welcart」を使えば簡単にECサイトを作ることが出来ます。
Welcartのインストールはプログラミングなどの専門知識は必要ないので、誰にでも簡単にECサイトを作ることが可能です。
この記事ではレンタルサーバーや独自ドメインの契約からWordPressやWelcartのインストール方法について解説します。ぜひ最後まで読んでみてください。
目次
Welcartをインストールするまでの8ステップ
最初にWelcartをインストールする全体的な流れを見ていきましょう。
下記がWelcartをインストールするまでの8つの手順です。
- レンタルサーバーを契約する
- 独自ドメインを契約する
- レンタルサーバーに独自ドメインを設定する
- SSLを導入する
- WordPressをインストールする
- Welcartをインストールする
- Welcart専用テーマ「Welcart Basic」をインストールする
- Welcartのトップページを確認する
レンタルサーバーや独自ドメインなど聞き慣れないワードが出てきますが、やることは難しくないのでひとつずつクリアしていけば大丈夫です。
【手順1〜5】レンタルサーバーの契約からWordPressのインストールまで
WordPressを使うためにはレンタルサーバーと独自ドメインを契約しないといけません。
レンタルサーバーの契約からWordPressをインストールするまでの手順は以下の記事で解説しています。
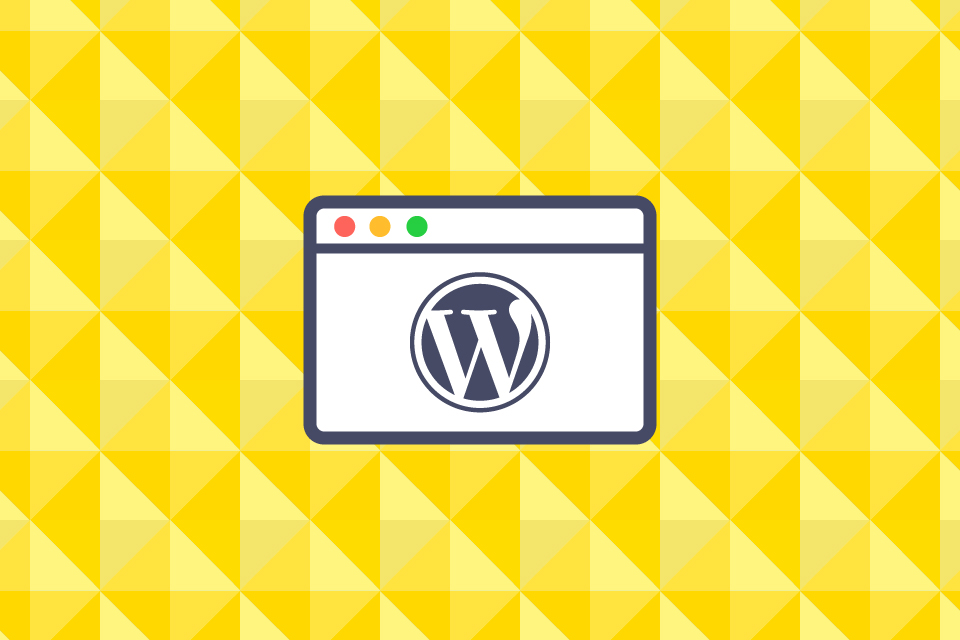
この記事の【手順1】から【手順5】まで完了したら【手順6】の「Welcartをインストールする」に進んでください。
【手順6】Welcartをインストールする
WordPressをECサイト化するプラグイン「Welcart」をインストールします。
WordPressの管理画面にログインして「プラグイン > 新規追加」に移動し、右上の検索エリアに「Welcart」と入力してください。
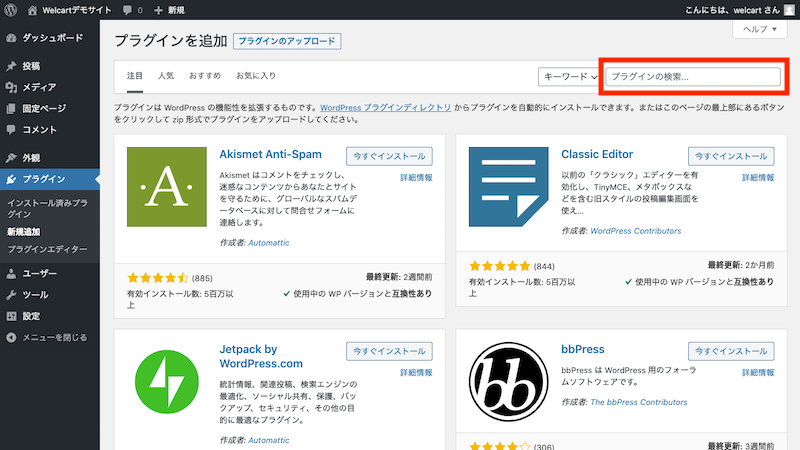
検索結果一覧に「Welcart e-Commerce」が表示されるので「今すぐインストール」をクリックします。
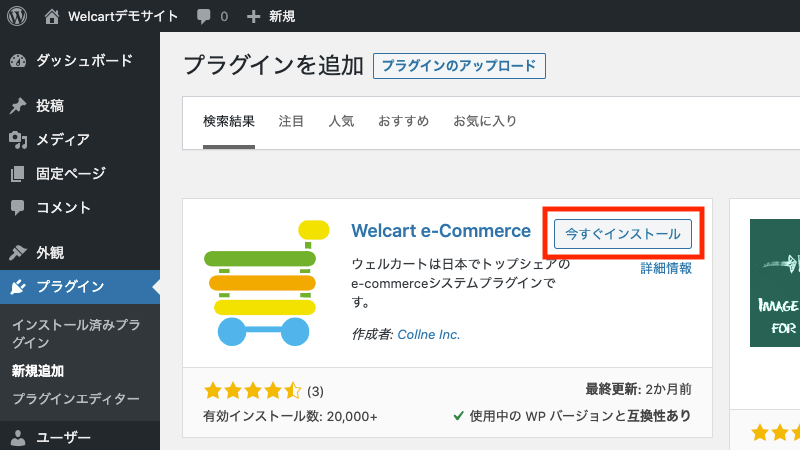
プラグインのインストールが完了したら「有効化」をクリックしてください。
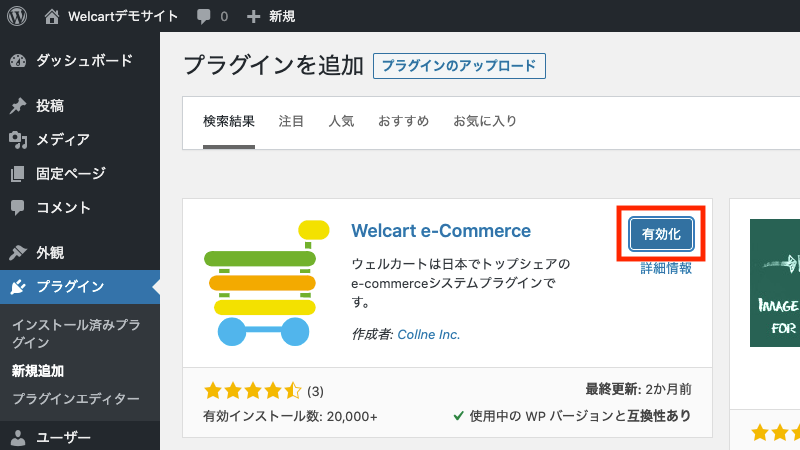
以上でWelcartのインストールは完了です。
【手順7】Welcart用テーマ「Welcart Basic」をインストールする
Welcartをインストールすると「Welcart Default Theme」というテーマも一緒にインストールされます。
このテーマを使ってECサイトを作ってもいいのですが、レスポンシブWebデザインに対応していなかったりと何かと不便なので、「Welcart Basic」というテーマを使うことをオススメします。
Welcart BasicはWelcartの公式サイトからダウンロードできます。
Welcart Basicをダウンロードするためには会員登録が必要なので、まずは会員登録しましょう。
Welcartの会員登録が完了したらWelcart Basicのダウンロードページに移動します。
ダウンロードページの「カートに入れる」をクリックします。
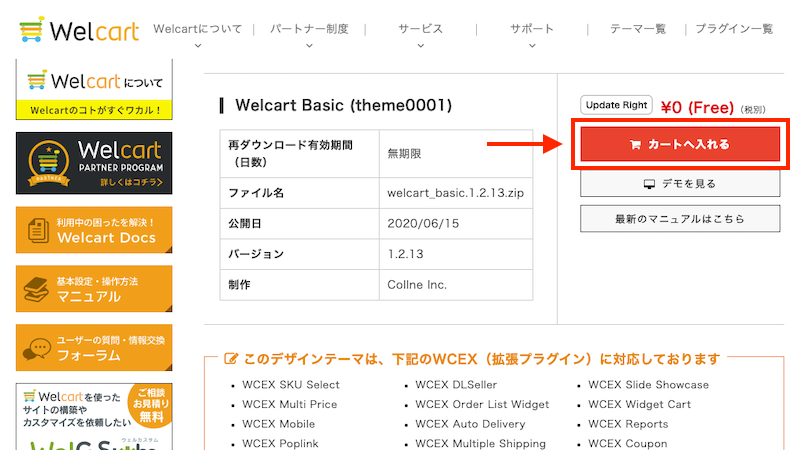
カートページの「次へ」をクリックします。
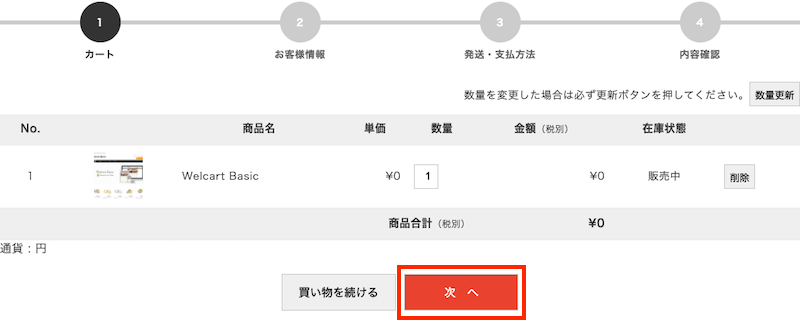
先ほど会員登録したメールアドレスとパスワードを入力して「次へ」をクリックします。
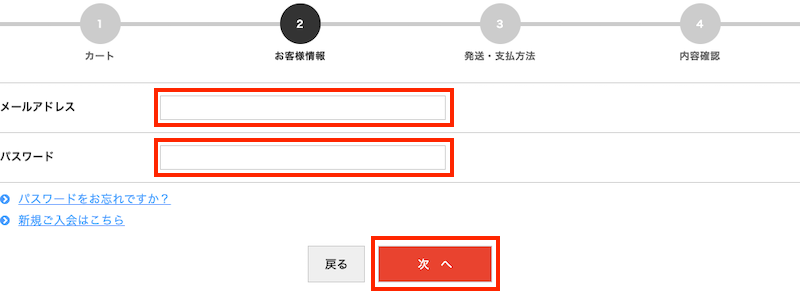
利用規約を読んで内容に問題が無ければ「利用規約に同意する」にチェックを入れて「次へ」をクリックしてください。
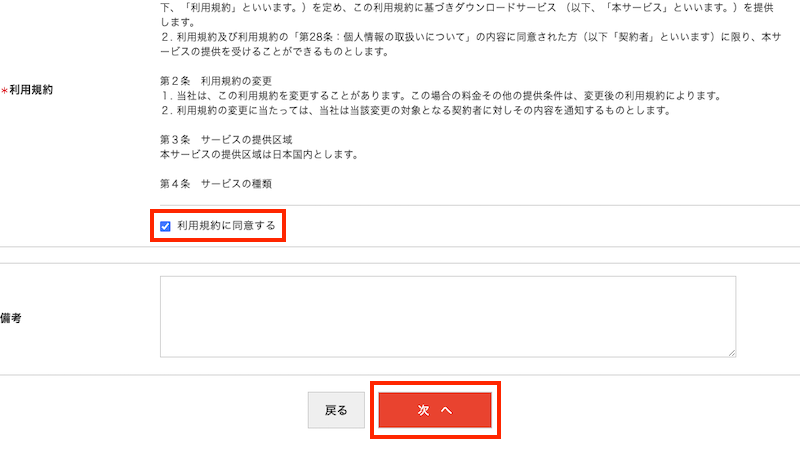
注文内容を確認して問題が無ければ「上記内容で注文する」をクリックしてください。
注文といってもWelcart Basicの価格は0円なので料金を請求されることはありませんので安心してください。
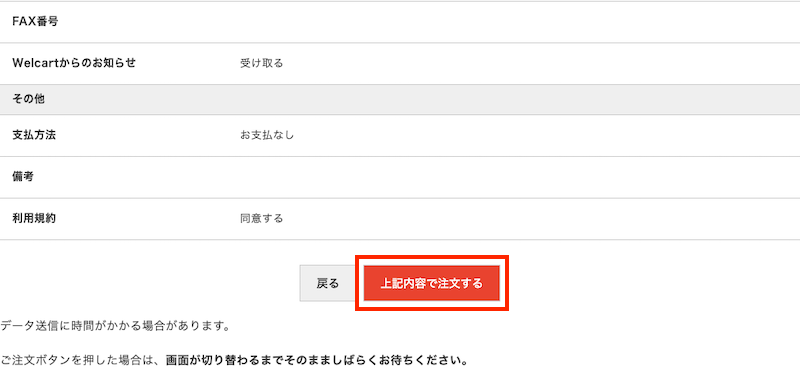
注文完了ページが表示されるので「ダウンロード」をクリックします。
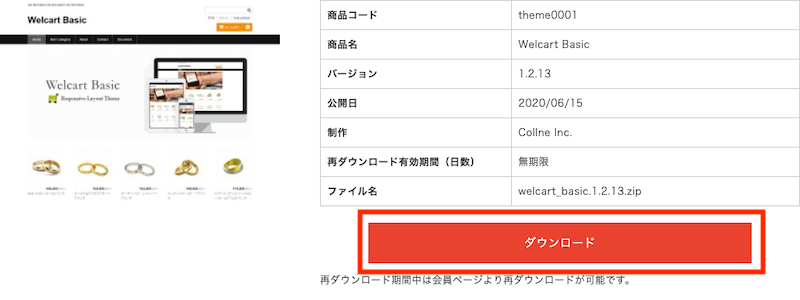
「welcart_basic.1.2.13.zip」というファイルがダウンロードされます。
「1.2.13」の部分はバージョンを表しているのでダウンロードした時期によってファイル名は異なります。
WordPressの管理画面からダウンロードしたテーマファイルをインストールしましょう。
「外観 > テーマ」に移動して「新規追加」をクリックします。
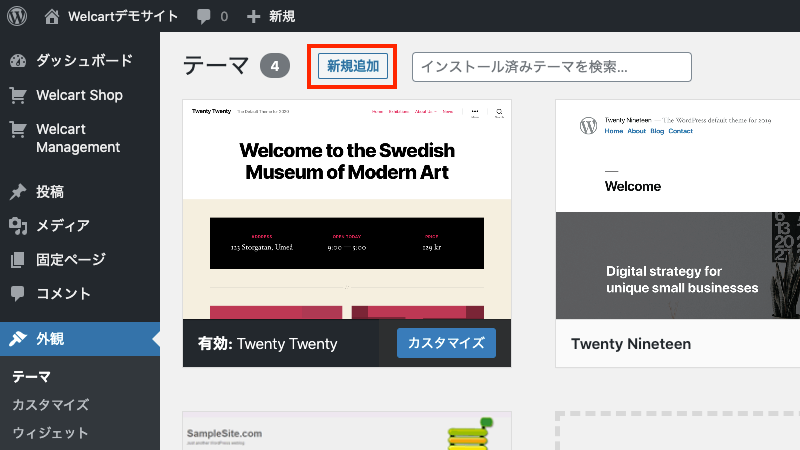
「テーマのアップロード」をクリックし「ファイルを選択」で先ほどダウンロードした「welcart_basic.1.2.13.zip」というファイルを選択してください。
ファイルを選択したら「今すぐインストール」をクリックします。
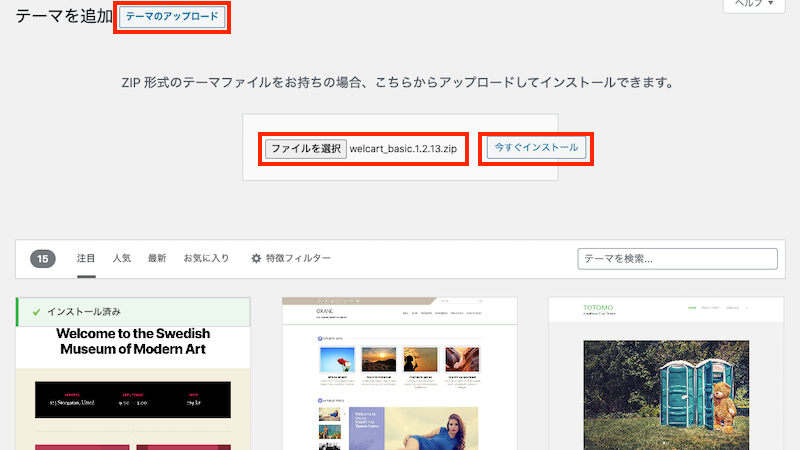
テーマのインストールが完了したら「有効化」をクリックしてください。
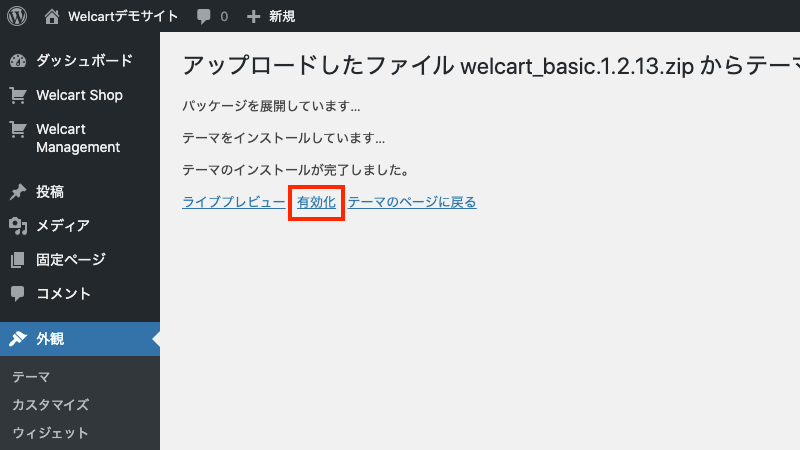
以上でWelcart Basicのインストールと有効化は完了です。
【手順8】ECサイトのトップページを確認する
念のためにWelcartが正常にインストールできているか確認しましょう。
WordPress管理画面のショップ名にカーソルを合わせると表示される「サイトを表示」をクリックします。
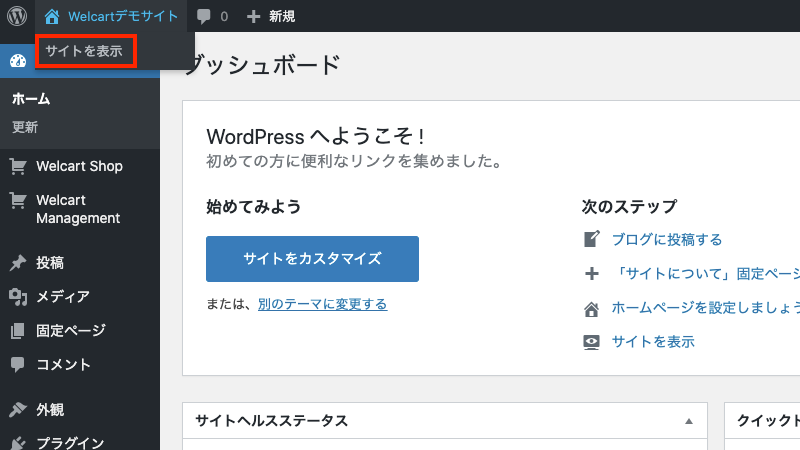
ECサイトのトップページが表示されるので以下の画像の状態になっていれば問題ありません。
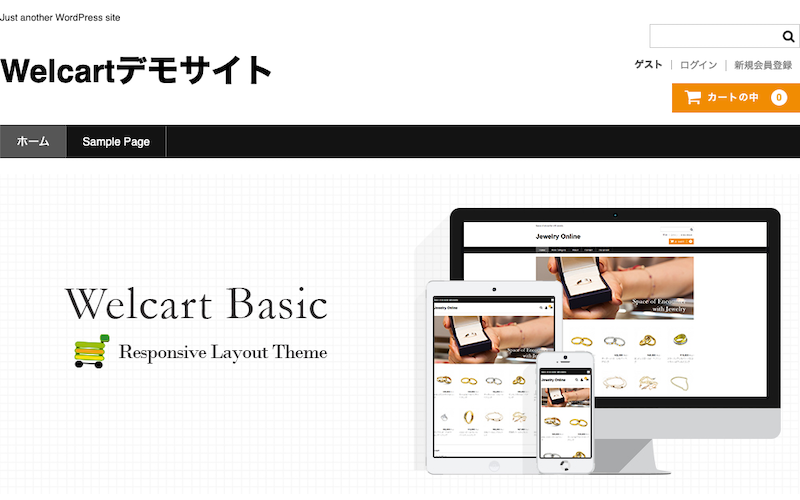
ヘッダーにログインとかカートボタンが表示されててECサイトっぽいですよね!
あとはショップの基本設定や商品登録をしたらECサイトとして運営できます。
基本設定や商品登録については別の記事で解説する予定です。
【まとめ】Welcartのインストールは専門知識が無くても簡単です
Welcartと専用テーマWelcart Basicをインストールする手順を解説しましたが特に難しい作業は無かったと思います。
WordPressにプラグインとテーマをインストールするだけでECサイトが作れるなんて本当に凄いですよね!
「WordPressでECサイトを作りたい!」と思っている方はぜひチャレンジしてみてください。
以上、Welcartと専用テーマWelcart Basicをインストールする手順でした。
