Webサイトやブログを立ち上げるためには、ドメインとレンタルサーバーの契約が必要です。
それぞれの契約が完了したら、取得したドメインをレンタルサーバーに追加しないといけません。
今回はエックスドメインで取得したドメインをエックスサーバーに追加する手順を解説します。
まだエックスサーバーを契約していない場合は以下の記事を参考にしてください。
WordPressにおすすめのエックスサーバーを新規契約する手順を解説
エックスドメインを契約していない場合は以下の記事を参考にしてください。
エックスサーバーを契約しているならエックスドメインでドメインを取得するのがオススメ
ドメインのネームサーバーを変更する
Xserverアカウントにログインして「ドメインパネル」をクリックします。
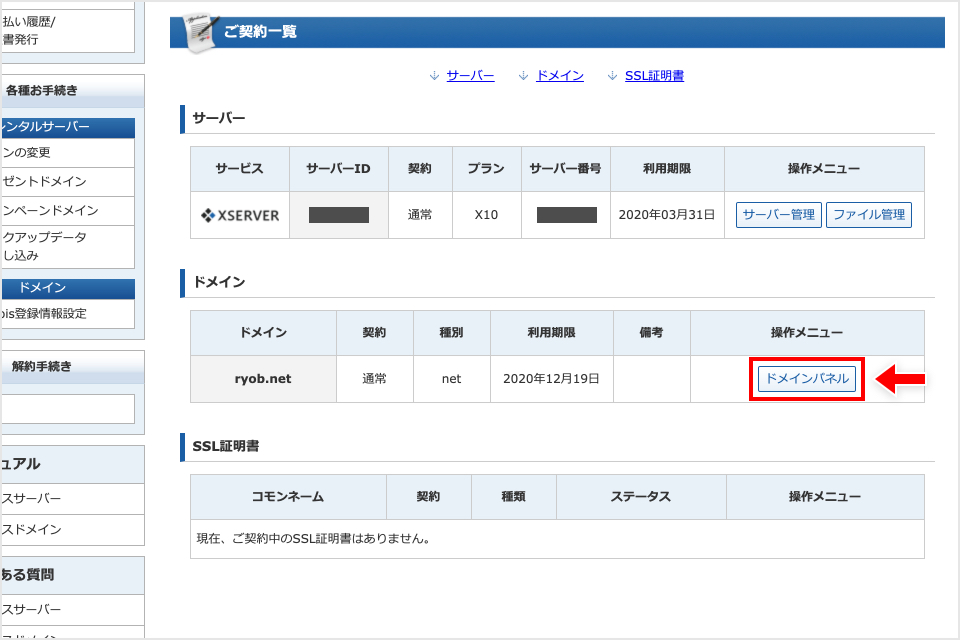
「ネームサーバー情報」がエックスサーバーのネームサーバーになっているか確認します。
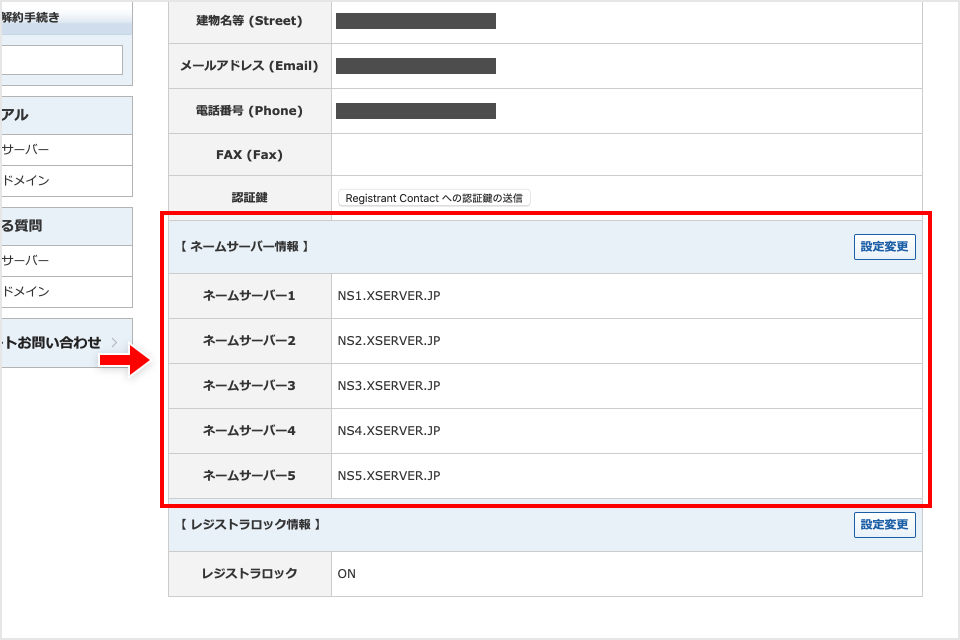
エックスサーバーのネームサーバーは下記の通りです。
もし、他のネームサーバーが設定されている場合は、「設定変更」をクリックしてエックスサーバーのネームサーバーに変更してください。
| ネームサーバー1 | NS1.XSERVER.JP |
| ネームサーバー2 | NS2.XSERVER.JP |
| ネームサーバー3 | NS3.XSERVER.JP |
| ネームサーバー4 | NS4.XSERVER.JP |
| ネームサーバー5 | NS5.XSERVER.JP |
ネームサーバーを変更した場合は、設定が反映されるまで数時間から数日かかる場合があります。
エックスサーバーにドメインを登録することは可能ですが、サイトが表示されなかったり無料SSLの設定に失敗したりする場合があります。
設定が反映されればサイトは表示されますし、無料SSLの設定はいつでも出来るので、ひとまずドメインの追加を進めていいと思います。
エックスサーバーにドメインを追加する
Xserverアカウントのトップページに戻り「サーバー管理」をクリックします。
もし他のXserverアカウントでサーバーを契約している場合は、サーバーを契約しているアカウントでログインし直してください。
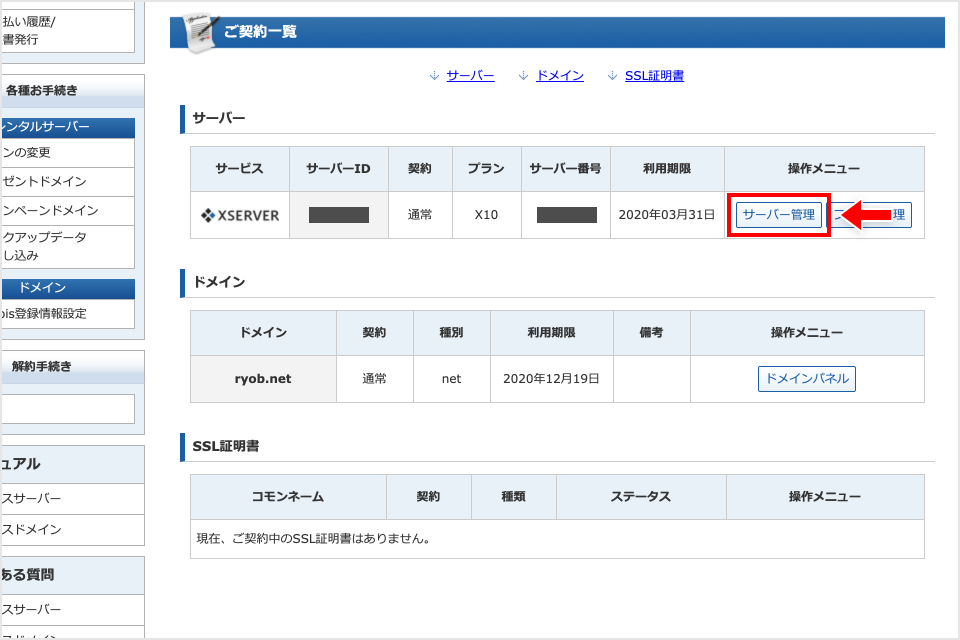
サーバーパネルに移動するので「ドメイン設定」をクリックします。
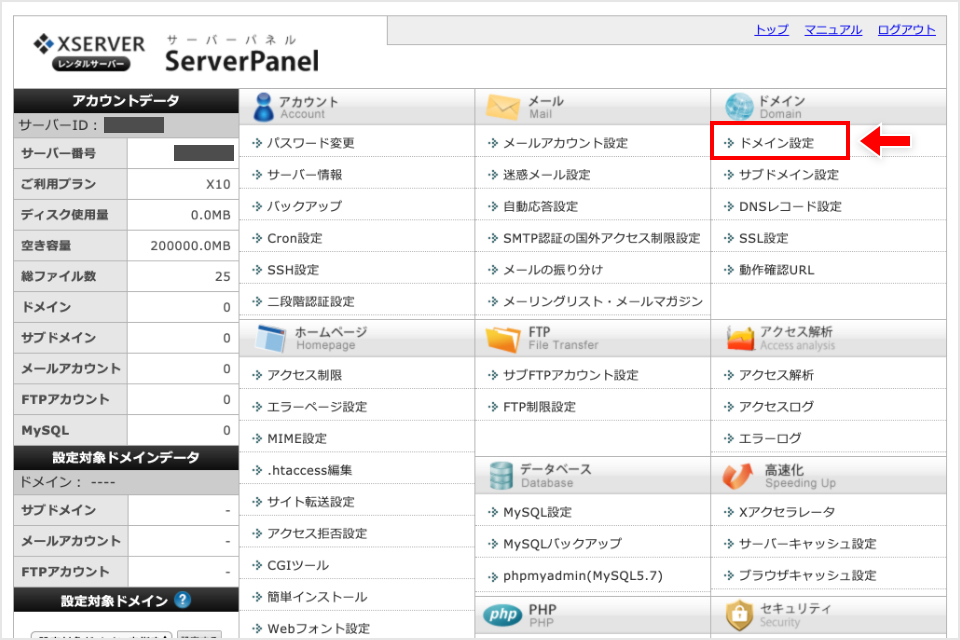
「ドメイン設定追加」のタブをクリックし、エックスドメインで取得したドメイン名を入力して「確認画面に進む」をクリックします。
「無料独自SSLを利用する(推奨)」と「高速化・アクセス数拡張機能「Xアクセラレータ」を有効にする(推奨)」は任意ですが、チェックしておくことをオススメします。
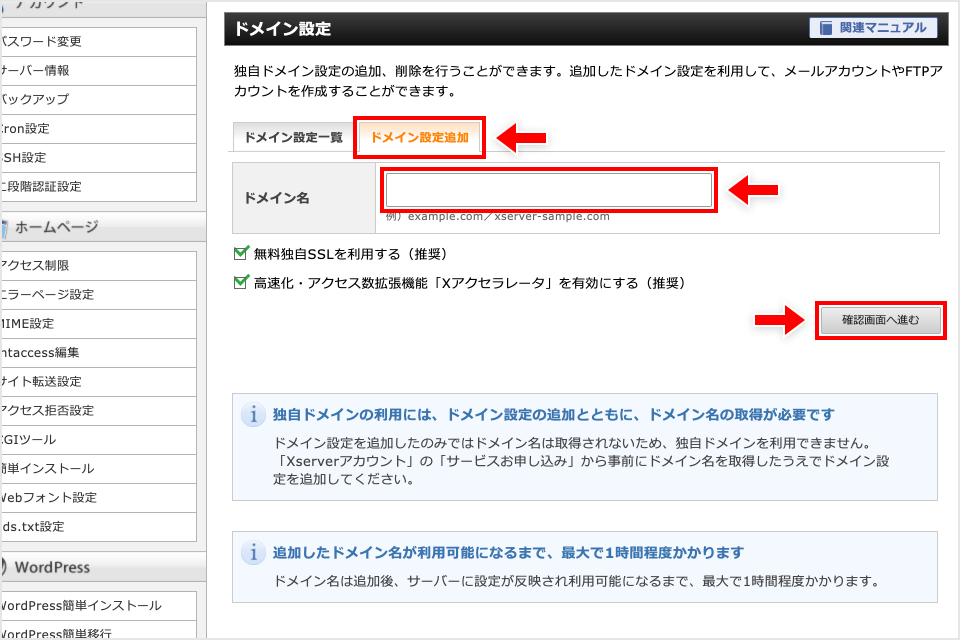
内容を確認して「追加する」をクリックします。
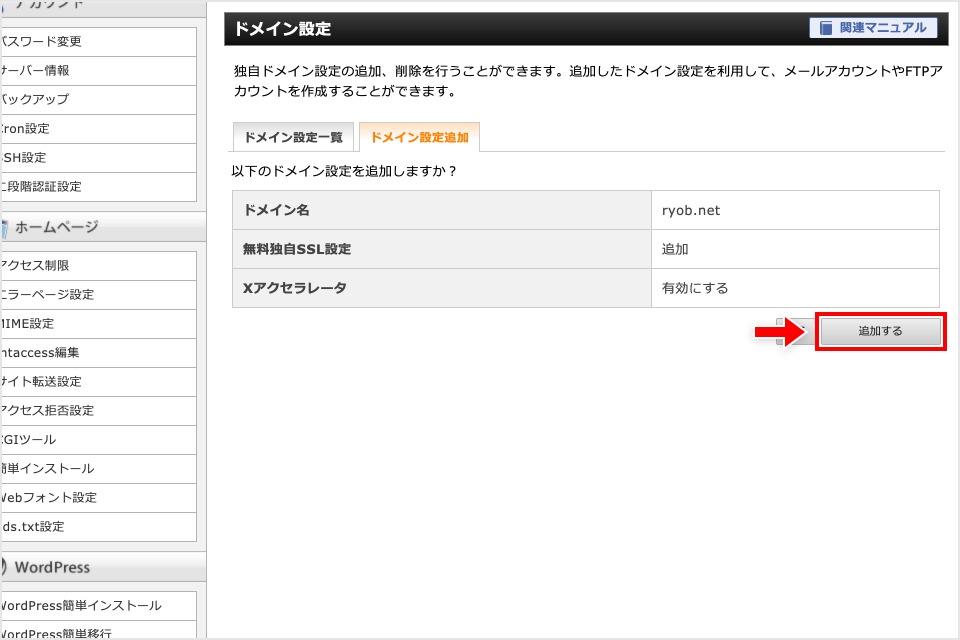
以上でエックスサーバーへのドメイン追加が完了です。
ドメインを取得して間もない場合や、ドメインのネームサーバーを変更した場合は無料独自SSLの設定に失敗する場合があります。
設定に失敗した場合は、時間を空けて再度設定することをオススメします。
無料独自SSLの設定は以下の記事を参考にしてください。
エックスサーバーで無料独自SSLを設定する手順
Webサイトの表示を確認する
追加したドメインにアクセスしてみましょう。
以下のエックスサーバーの初期ページが表示されたらOKです。
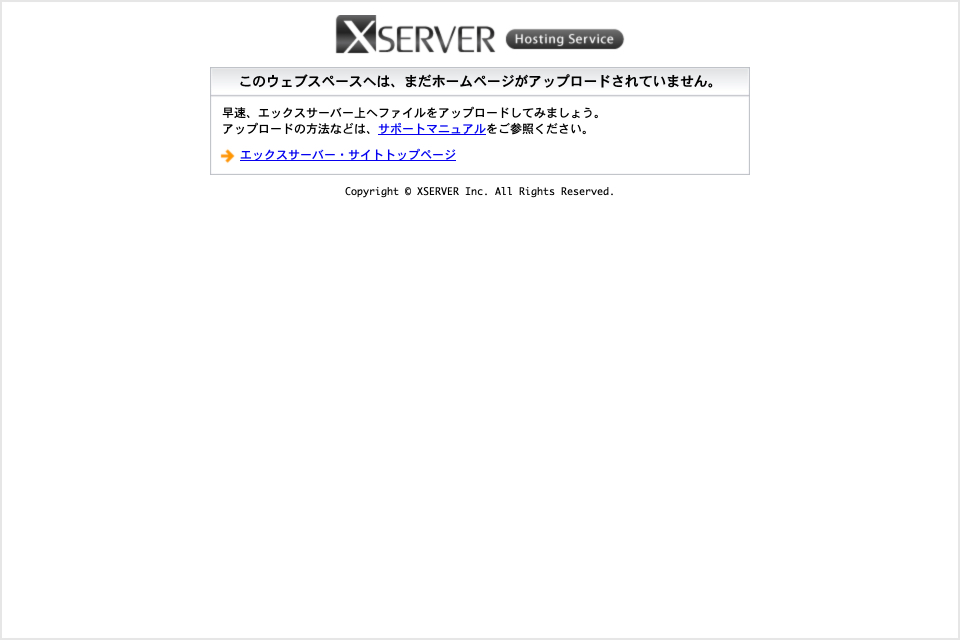
ドメインのネームサーバーを変更した場合や、取得して間もない場合はページが表示されない場合があります。
その場合は時間を置いて再度確認してみましょう。
まとめ
今回はエックスドメインとエックスサーバーで解説しましたが、お名前.comなどでドメインを取得した場合もネームサーバーの設定は必要になります。
ネームサーバーは契約したレンタルサーバーによって異なるので注意してください。
ドメインの追加方法もレンタルサーバーごとに異なります。
ドメインとサーバーを契約したら、ドメインのネームサーバーを契約したレンタルサーバーのネームサーバーに設定するということは覚えておきましょう。
