エックスサーバーとは安定性と速度に優れたハイスペックなサーバーです。
WordPressを簡単にインストールできたり、無料でSSLを導入できたり機能も豊富です。
管理画面も分かりやすいので、レンタルサーバーを使用したことが無い方でも比較的操作しやすいと思います。
仕事でいくつかのレンタルサーバーを使いましたが、安定性、スピード、操作性などの面でエックスサーバーが1番のお気に入りです。
これからWordPressでWebサイトやブログを制作する方にもオススメです。
それではエックスサーバーを新規契約する手順を解説していきます。
目次
エックスサーバーを新規契約する手順
エックスサーバーの公式サイトから申し込みをスタート
以下のリンクからエックスサーバーの公式サイトにアクセスします。
エックスサーバートップページの「まずはお試し10日間無料!」をクリックします。
※キャンペーンによって申し込みボタンの位置やデザインが異なる場合があります。
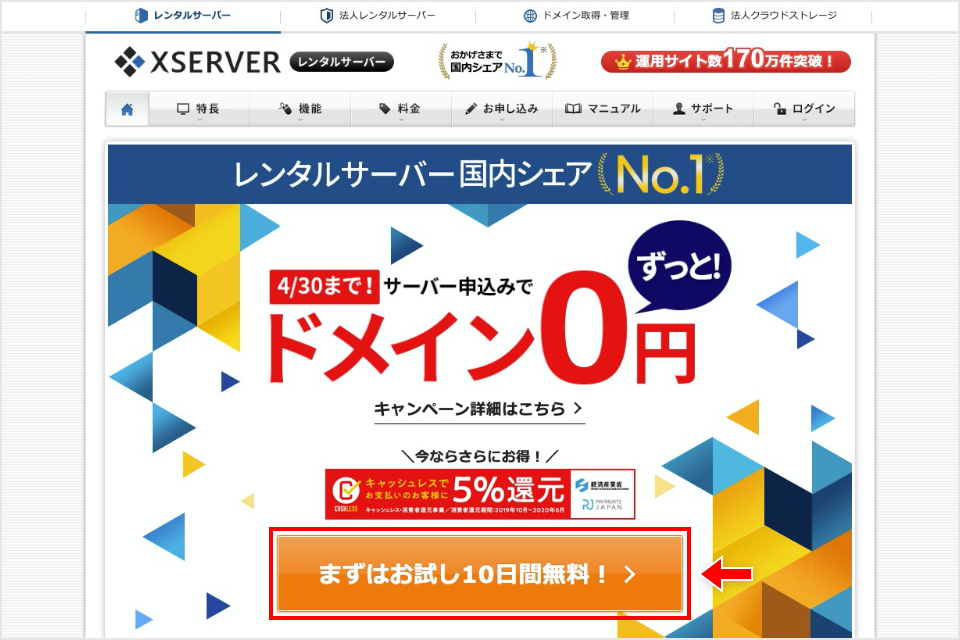
お申し込みフォームページの「10日間無料お試し 新規お申込み」をクリックします。
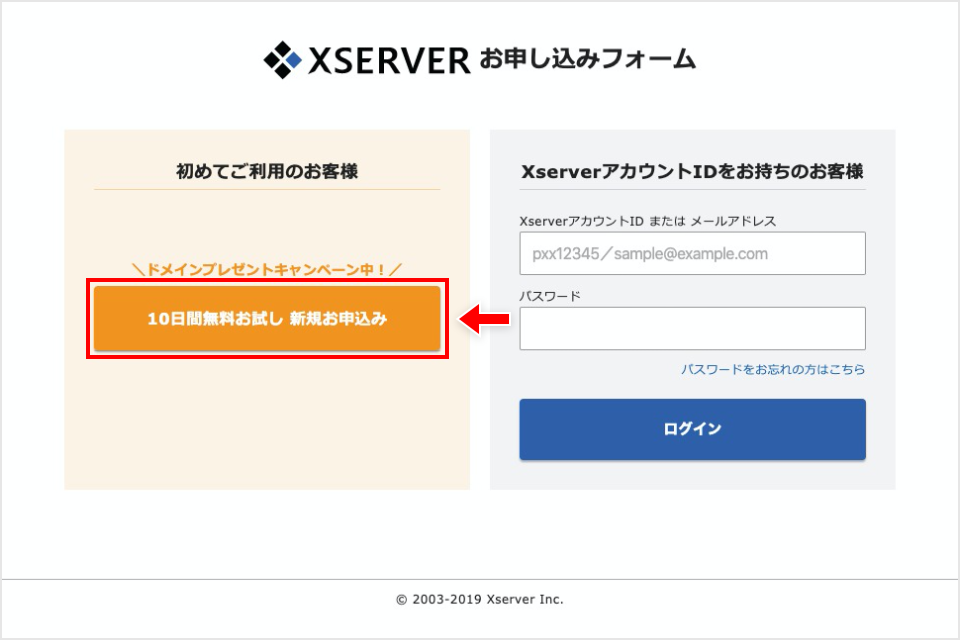
お客様情報を入力する
お客様情報入力ページで必須項目を入力します。
サーバーID(初期ドメイン)は申し込み後に変更できないので注意してください。
すでに他の方が取得済みのドメイン名は使用することが出来ません。
契約するプランによってディスク容量や、作成できるデータベース数が異なります。
個人でサイトやブログを運用する場合は、「X10プラン」で十分だと思います。
必須項目の入力が完了したら『「利用規約」「個人情報に関する公表事項」に同意する』にチェックを入れて、「お申込み内容の確認へ進む」をクリックします。

入力内容を確認する
入力内容確認ページで入力内容に間違いがないか確認します。
問題が無ければ「SMS・電話認証に進む」をクリックします。
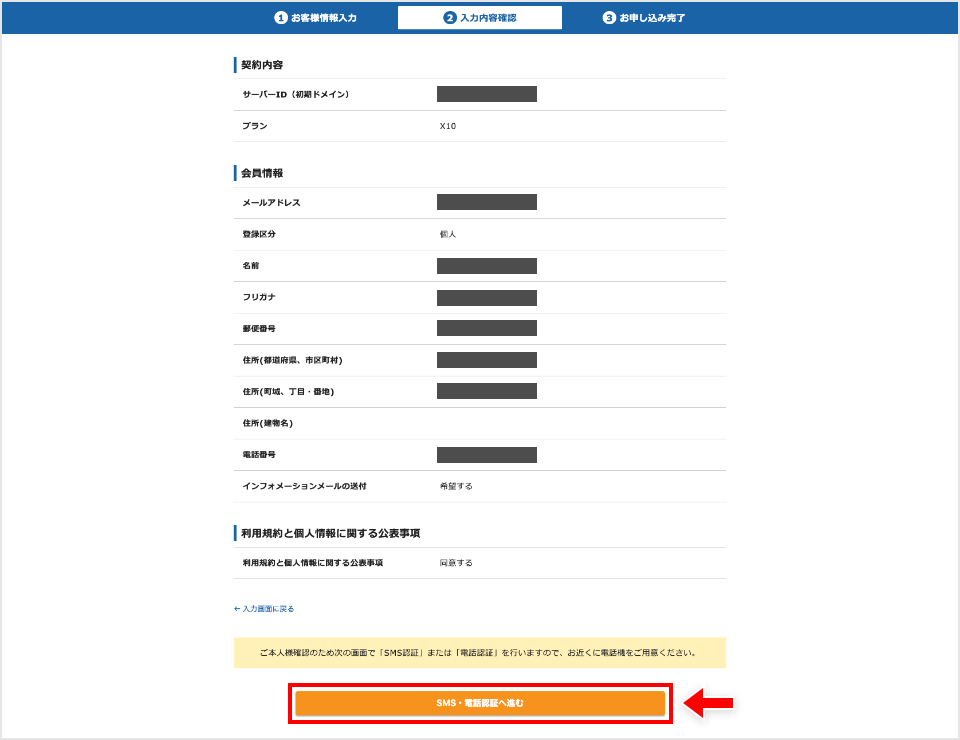
SMSか電話で認証する
電話番号を入力して取得方法を選択したら、「認証コードを取得する」をクリックします。
今回は「テキストメッセージで取得(SMS)」での認証手順を解説します。
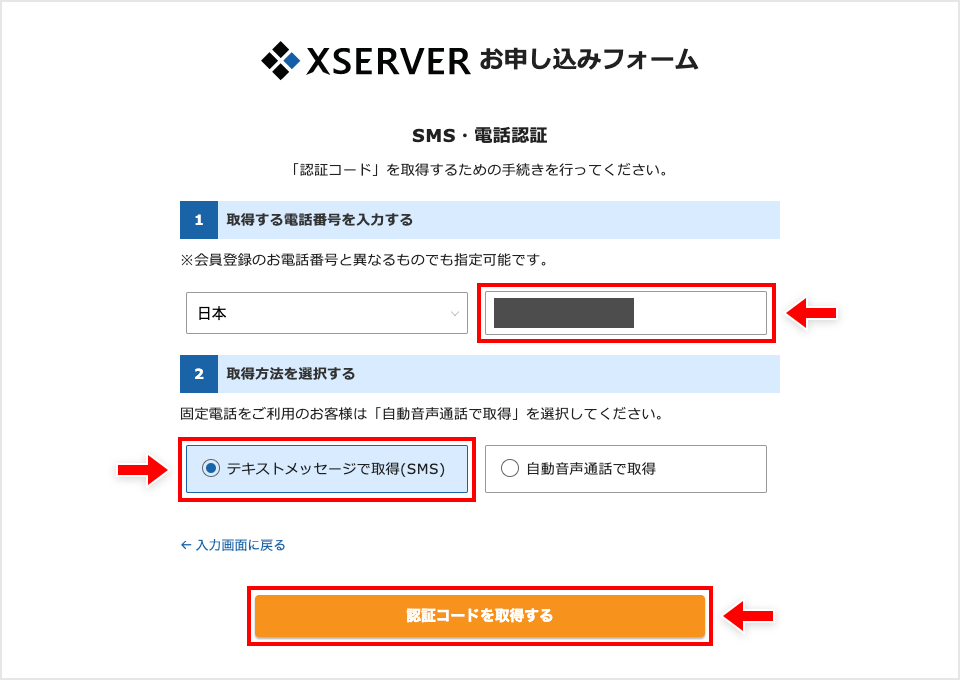
先ほど入力した電話番号にテキストメッセージで認証コードが送られてきます。
エックスサーバーの認証ページで認証コードを入力し、「認証して申し込みを完了する」をクリックします。
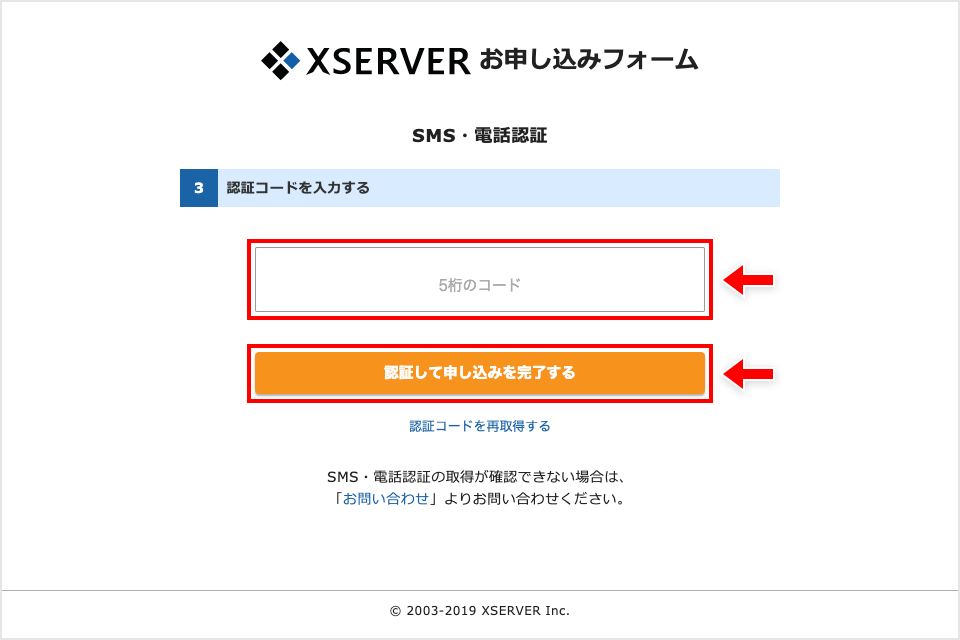
申し込み完了
「サーバーアカウント設定完了のお知らせ」というタイトルのメールが送られてきます。
このメールにはXserverアカウントの情報など、重要な内容が記載されているので大切に保存しておきましょう。
以上でエックスサーバーの無料お試し期間の申し込みは完了です。
Xserverアカウントにログインする
エックスサーバーの申し込みが完了したら、管理画面にログインしてみましょう。
以下のリンクからエックスサーバーの公式サイトにアクセスします。
ヘッダーメニュー「Xserverアカウント(旧インフォパネル)をクリックします。
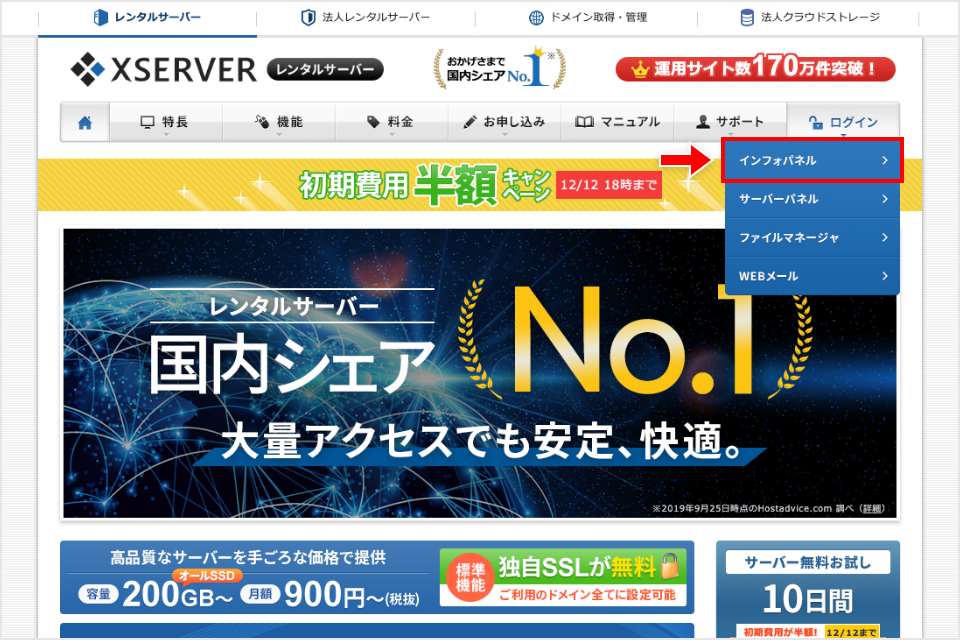
会員IDとパスワードを入力して「ログイン」をクリックします。
会員IDとパスワードは申し込み完了時に送られてきた「サーバーアカウント設定完了のお知らせ」メールに記載してあります。
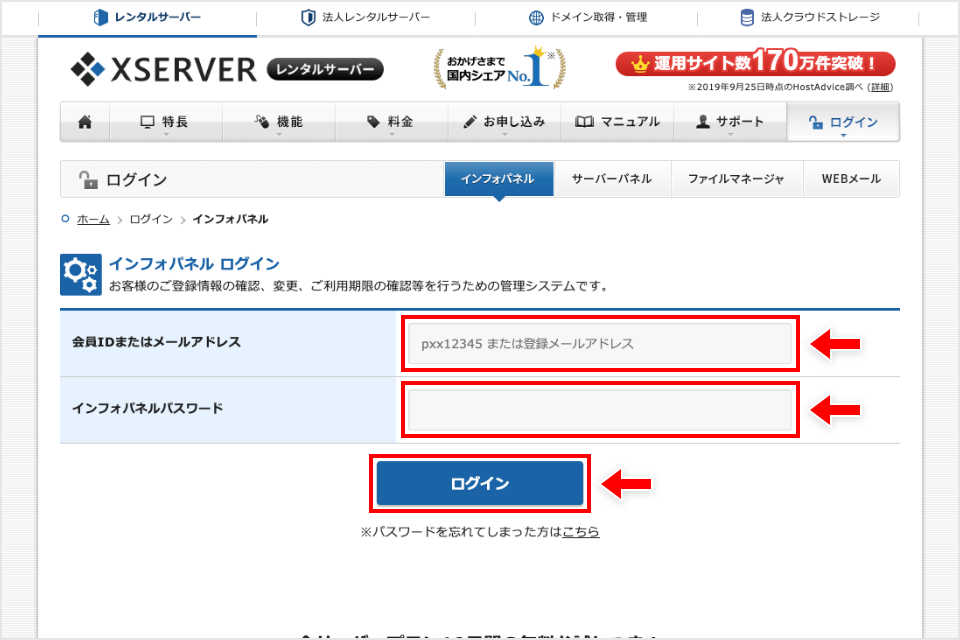
以上がXserverアカウントにログインする手順です。
エックスサーバーの料金を支払う
エックスサーバーを無料で使用できるのは10日間です。
引き続き使用したい場合は、料金の支払いを完了して正式に契約しましょう。
Xserverアカウントページから料金のお支払いを開始
Xserverアカウントにログインし、「料金のお支払い/請求書発行」をクリックします。
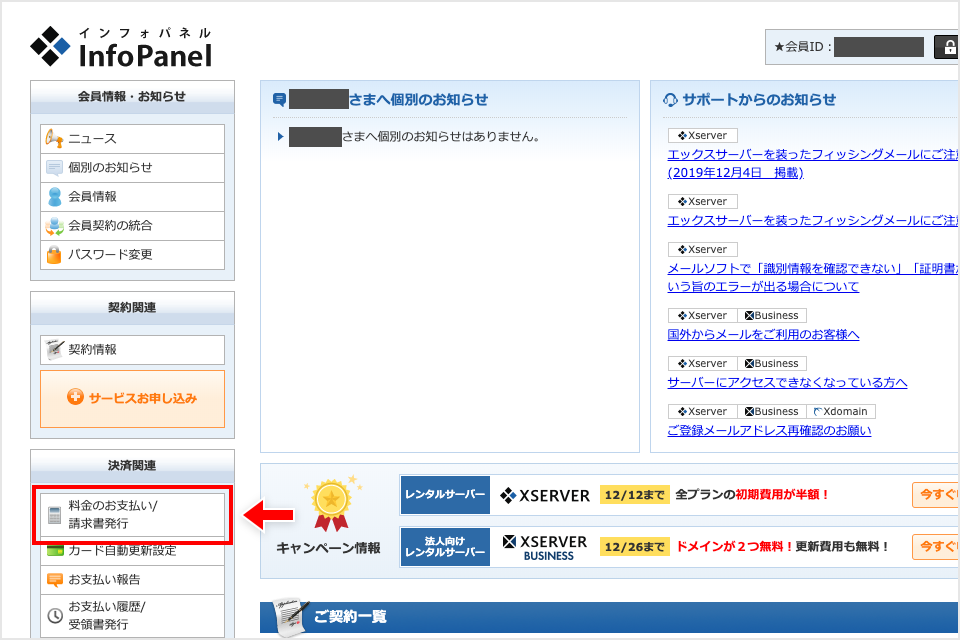
サーバーの契約期間を選択する
サーバーの契約期間を選択して「お支払い方法を選択する」をクリックします。
契約期間は3ヶ月、、6ヶ月、12ヶ月、24ヶ月、36ヶ月から選べます。
X10プランの契約期間ごとの料金は以下の通りです。
| 契約期間 | 初期費用 | 利用料金 | 合計 |
|---|---|---|---|
| 3ヶ月 | 3,000円 | 1,200円×3ヶ月 | 6,600円(税込7,260円) |
| 6ヶ月 | 3,000円 | 1,100円×6ヶ月 | 9,600円(税込10,560円) |
| 12ヶ月 | 3,000円 | 1,000円×12ヶ月 | 15,000円(税込16,500円) |
| 24ヶ月 | 3,000円 | 950円×24ヶ月 | 25,800円(税込28,380円) |
| 36ヶ月 | 3,000円 | 900円×36ヶ月 | 35,400円(税込38,940円) |
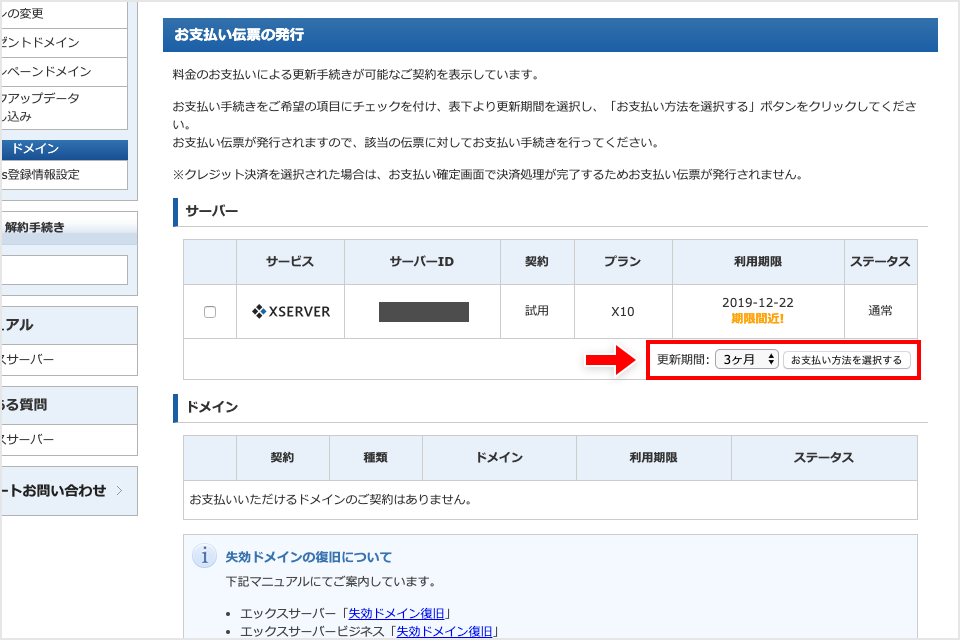
お支払い方法を選ぶ
お支払い方法をクレジットカード、銀行振込、コンビニエンスストア、ペイジーから選びます。
希望のお支払い方法の「決済画面へ進む」をクリックします。
支払い金額の5%が還元されるクレジットカード決済がオススメです。
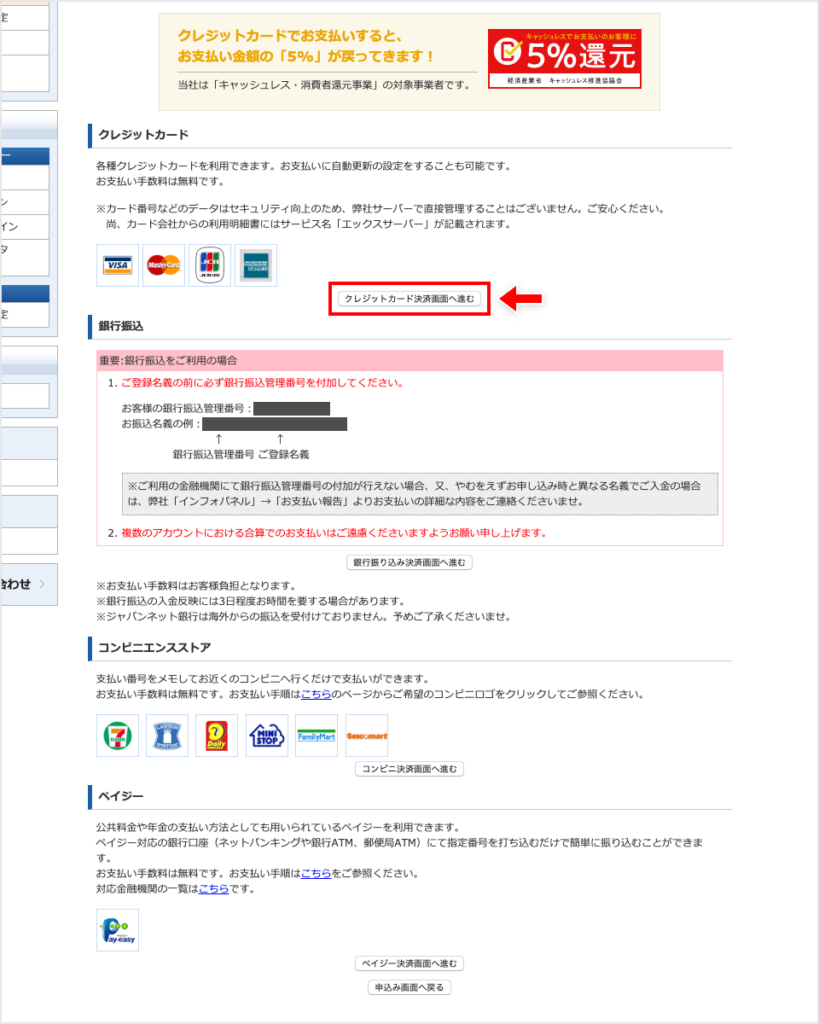
お支払い完了
クレジットカード情報を入力して「カードでのお支払い(確認)」をクリックします。
確認ページで内容に間違いが無ければ「カードでのお支払い(確定)」をクリックします。
以上でエックスサーバーの料金のお支払いが完了です。
お支払いの際に選んだ契約期間内はエックスサーバーを使用することができます。
まとめ
エックスサーバーはとても使いやすレンタルサーバーなので、これからWebサイトやブログを立ち上げる方はぜひ使ってみてください。
このブログもエックスサーバーを使用していますし、Web制作の仕事でもエックスサーバーを使用することが多いです。
まずは無料でお試しすることをオススメします。
また、レンタルサーバーを契約したらドメインを取得する必要があります。
エックスサーバーを契約された方は、エックスドメインでのドメイン取得がオススメです。
エックスドメインでドメインを取得する手順は以下の記事で解説しています。
エックスサーバーを契約しているならエックスドメインでドメインを取得するのがオススメ
