バナーのデザインなどで、写真から人物だけを切り抜いて背景や素材と合成したい時があります。以前のPhotoshopであれば、人物の髪の毛をきれいに切り抜くのはとても大変な作業でした。しかし、Photoshop 2020であれば簡単に人物の髪の毛を切り抜くことが出来ます。
目次
切り抜く写真を選ぶ
Photoshopの機能が進化したとはいえ、どんな写真からも髪の毛をきれいに切り抜ける訳ではありません。髪の毛を切り抜きやすい写真素材を選んだり、切り抜きやすいように撮影することが大切です。
写真を選ぶ時は以下のポイントに気をつけてください。
- 髪の毛の背景がゴチャゴチャしてない
- 髪の毛と背景のコントラストが高く境界線がはっきりしている
今回は以下のphotoACの写真素材を使って髪の毛を切り抜く方法を説明していきます。

選択とマスク画面を開く
Photoshopで写真を開いたら、まずは「選択とマスク」の画面を開きます。メニューバーの「選択範囲」から「選択とマスク」をクリックします。
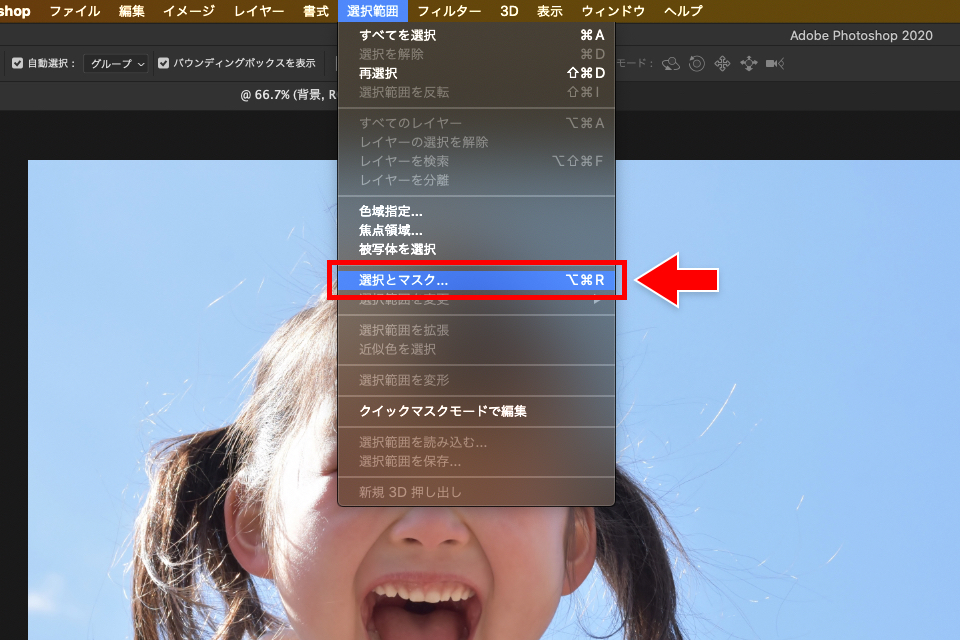
被写体を選択する
選択とマスク画面の「被写体を選択」をクリックします。
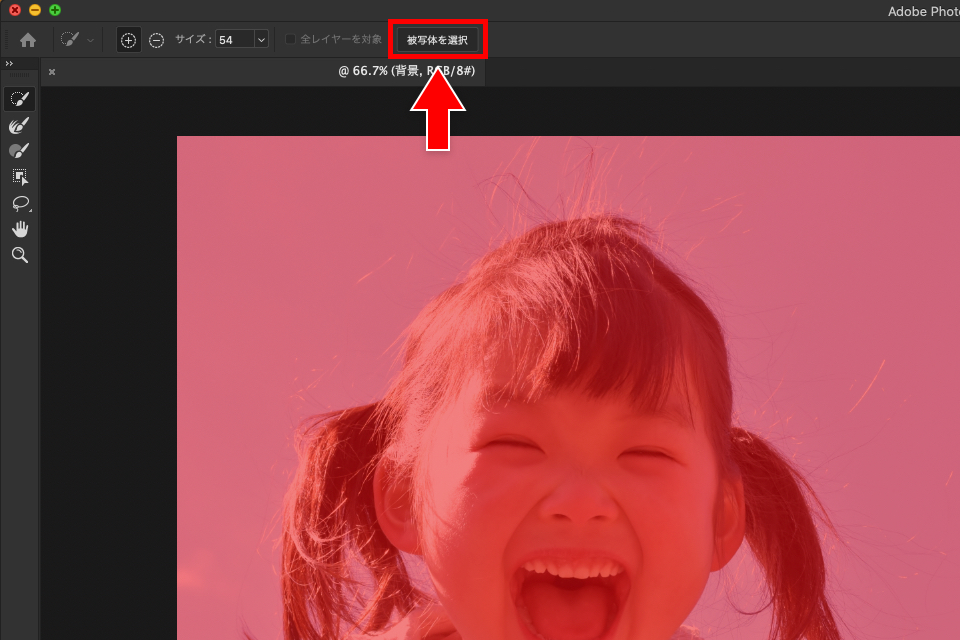
「被写体を選択」をクリックすると、以下の画像のように人物がざっくり選択されます。

クイック選択ツールで選択範囲を指定する
「被写体を選択」で選択された範囲はざっくりなので、必要に応じて「クイック選択ツール」で選択範囲を指定します。
必要な部分が選択されていない場合は、その部分をクイック選択ツールでクリックして選択範囲を追加します。

不要な部分が選択されている場合は、その部分を「option」キーを押しながらクイック選択ツールでクリックして選択範囲を削除します。
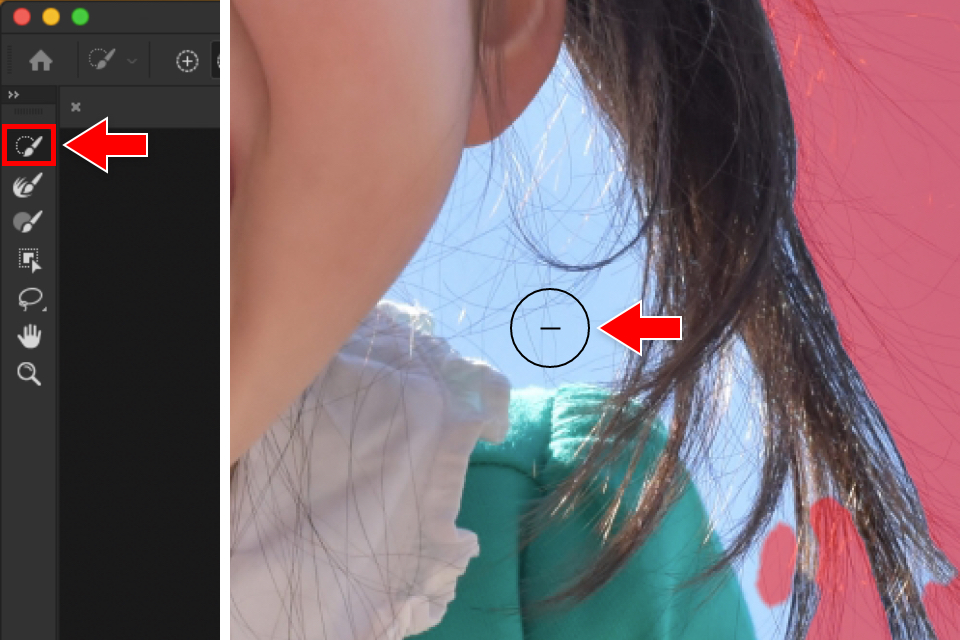
境界線調整ブラシツールで髪の毛を選択する
ここからが本題の髪の毛をきれいに切り抜く作業です。
「境界線調整ブラシツール」で髪の毛と背景の境界線をなぞっていきます。画像の緑色のラインを参考にしてなぞってください。
この時にブラシツールの直径は出来る限り小さくしておいた方がいいです。ブラシツールの直径が大きすぎると、意図しない箇所を選択したりして髪の毛の境界線を上手く選択出来ない場合があります。
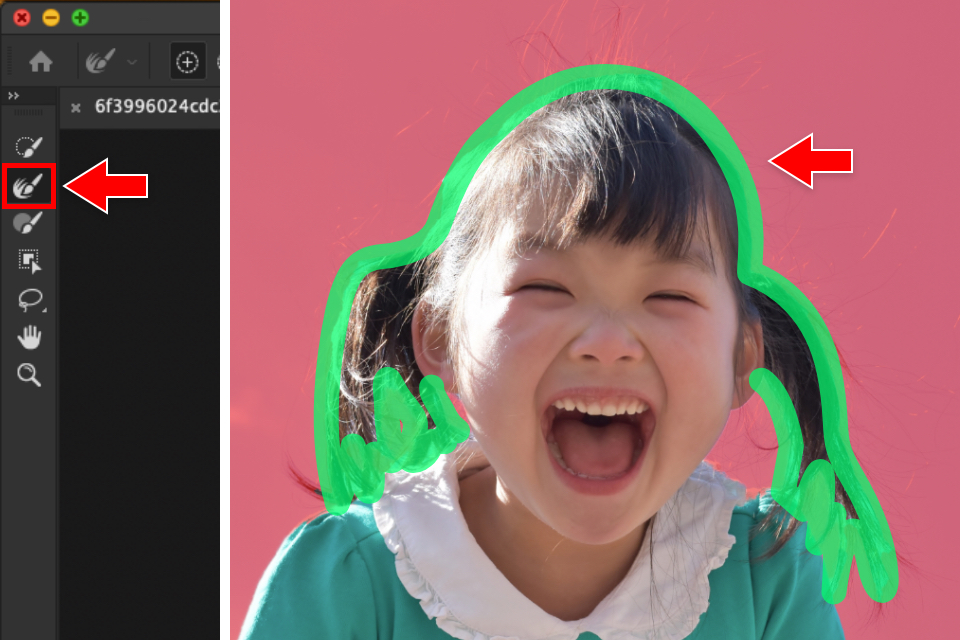
境界線調整ブラシツールで髪の毛と背景の境界線を調整すると以下の画像の様になります。

レイヤーマスクで写真を切り抜く
選択範囲の調整が完了したらレイヤーマスクをかけて写真を切り抜きます。「属性」パネルの「出力先」から「レイヤーマスク」を選択して「OK」ボタンをクリックします。
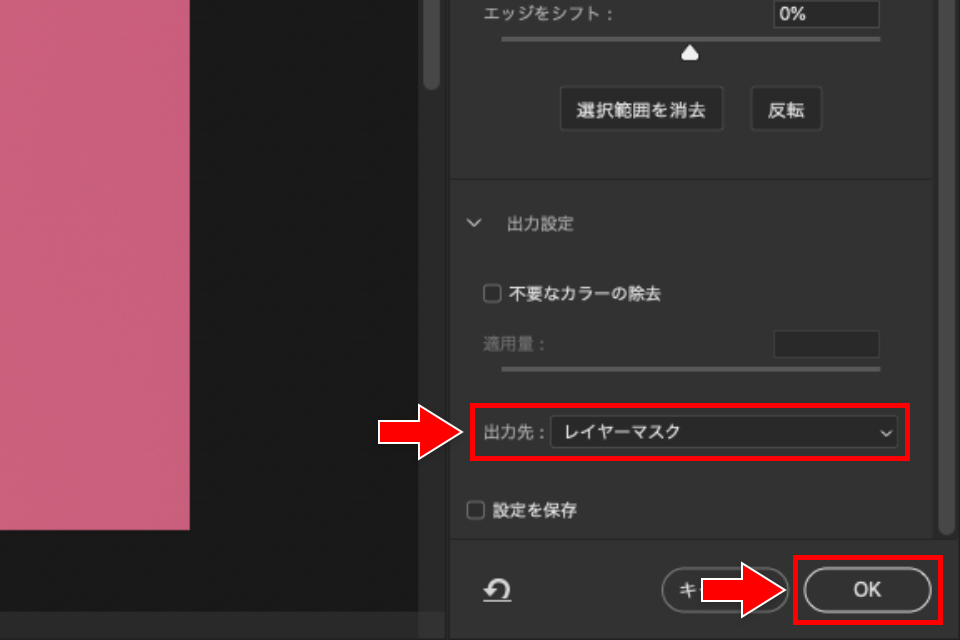
するとレイヤーマスクで切り抜かれた写真が表示されます。

「新規レイヤー」や「新規ドキュメント」として出力しても問題ありません。
切り抜いた画像を背景や素材と合成する
「command」+「A」で写真全体を選択します。
「shift」+「command」+「C」で写真をコピーします。「command」+「C」でコピーするとレイヤーマスクが適用されていない画像がコピーされるので注意してください。
合成したい画像を開き「command」+「V」でコピーした写真をペーストします。

この方法以外にも、切り抜いた画像をPSDファイルで保存して合成したい画像に配置する方法などがあります。
Photoshopで髪の毛をきれいに切り抜く方法のまとめ
Photoshop 2020では髪の毛を切り抜く作業がとても簡単になりました。基本的には「境界線調整ブラシツール」で髪の毛と背景の境界線をなぞるだけです。
こんなに簡単に髪の毛が切り抜けるなんてまるで魔法のようです。この魔法のような「境界線調整ブラシツール」を使わない手はないですね。
以上がPhotoshopで髪の毛をきれいに切り抜く方法でした。
