フリーランスになって5ヶ月ほどMacBook Pro 16インチのみで作業していました。
MacBook Pro 16インチのディスプレイは思いのほか広く、特に支障なくデザインやコーディングなどの作業をこなしていましてが、下向きの姿勢になるため遂に首が限界に。
MacBook Proのみで作業するつもりで14インチではなく16インチを選択した身としては、何となく負けた感がありますが健康には変えられません。
思い立ったら吉日。速攻でDell U2720QMを購入しました!
僕が使用しているMacBook Proのスペックは下記の通りです。
- MacBook Pro 16インチ
- M1 Pro
- 10コアCPU
- 16コアGPU
- メモリ16GB
- ストレージ1TB SSD
MacBook Proの外部ディスプレイを探している方はぜひ参考にしてみてください!
目次
Dell U2720QMを選んだ理由
ディスプレイって本当にいろいろな種類がありますよね。
何かを購入する時は選定に時間をかける僕ですが、今回は意外とすんなりU2720QMに決めました。
僕がディスプレイに求めていた条件は以下の通りです。
- USB-Cで電源供給が可能
- ディスプレイサイズは27インチ以上
- 解像度はWQHD以上
- 価格は5万円くらいまで
この条件を満たすディスプレイはたくさんありますが、全ての条件を満たした上でデザインが好みだったのでU2720QMに決めました。(結局いつも見た目が好きかどうかで決めちゃいます。)
ちなみにU2720QMのスペックは下記となります。
- USB-Cで90Wの電源供給が可能
- ディスプレイサイズは27インチ
- 解像度は4K
- 価格はAmazonで52,000円前後
U2720QMの気に入った点

正直ディスプレイにあんまり興味がなかったのですが、U2720QMを使ってみると想定よりも使い勝手が良く、いい買い物をしたなと思いました。
個人的にU2720QMの気に入った点を紹介したいと思います。
USB-Cでの電力供給
USB-Cケーブル1本で電力供給と映像出力が出来るのは控えめに言っても最高です。
ディスク周りをスッキリさせたい自分としては、USB-Cで電力供給出来るのは必須機能でした。
ただ、MacBook Pro 16インチの純正電源アダプターは140W。
対してU2720QMの電力供給は90Wなので正常に充電できるか不安でした。
結果、全く問題なくMacBook Pro 16インチを充電しながら使用できています。
M1チップの効率がいいためかバッテリー充電は常に100%を維持。
本体が熱くなることもファンが回ることもなくめちゃくちゃ快適です。
MacBook Proと並べても違和感がないデザイン

U2720QMを選んだ理由の一つが見た目のデザインです。
MacBook Proと並べても違和感が無いデザインで気に入っています。
実際にはMacBook Proのスペースグレーよりやや濃いグレーですが全然許容範囲です。
またベゼルが狭いのもかなりのお気に入りポイントです。
4辺全てのベゼルが狭いため「27インチってこんなに小さかったけ?」と思いました。
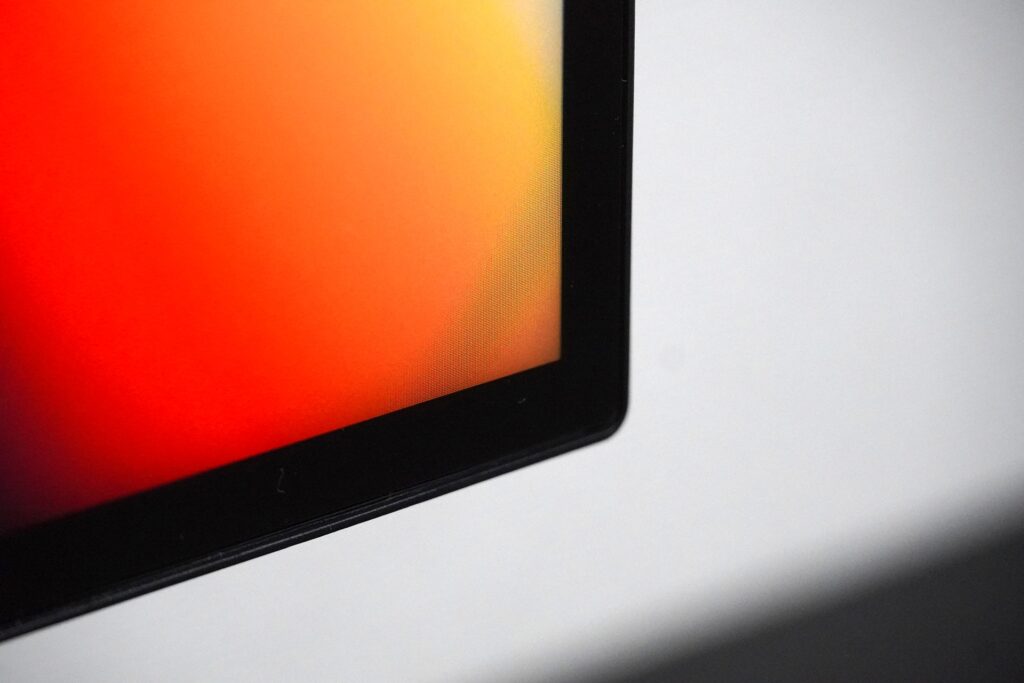
以前使用していたiMac 27インチを想像していたのでかなり小さく感じます。
24インチにしようか少し迷いましたが、このサイズ感なら27インチにして正解でした。
想像以上に高画質
MacBook ProのLiquid Retina XDRディスプレイって個人的にはめちゃくちゃ綺麗だと思っています。
そのため、外部ディスプレイにはあんまり画質を期待していませんでした。
でもU2720QMの画質はかなり綺麗だと思います。
流石にLiquid Retina XDRディスプレイほどではないですが、想像以上に高画質で嬉しくなりました。
またHDRを有効にするとMacBook Proのディスプレイに近い色味になります。
USBハブ機能が便利
U2720QMにはUSBハブの機能があります。
MacBook Pro本体にUSBを接続しなくても、U2720QMのUSBに接続することで外付けHDDなどを認識させることができます。
MacBook ProにはUSB-Aポートがないため、USB-Aの外付けHDDやカメラを接続する際に便利です。
僕はU2720QMのUSBポートにポータブルHDDを接続し、Time MachineでMacBook Proをバックアップしようと考えています。
ただし、U2720QMのUSBポートは初期設定ではUSB2.0にしか対応していません。
USB3.0を使用するには設定から「ディスプレイ > USB-C優先順位 > 高データ速度」に変更する必要があります。
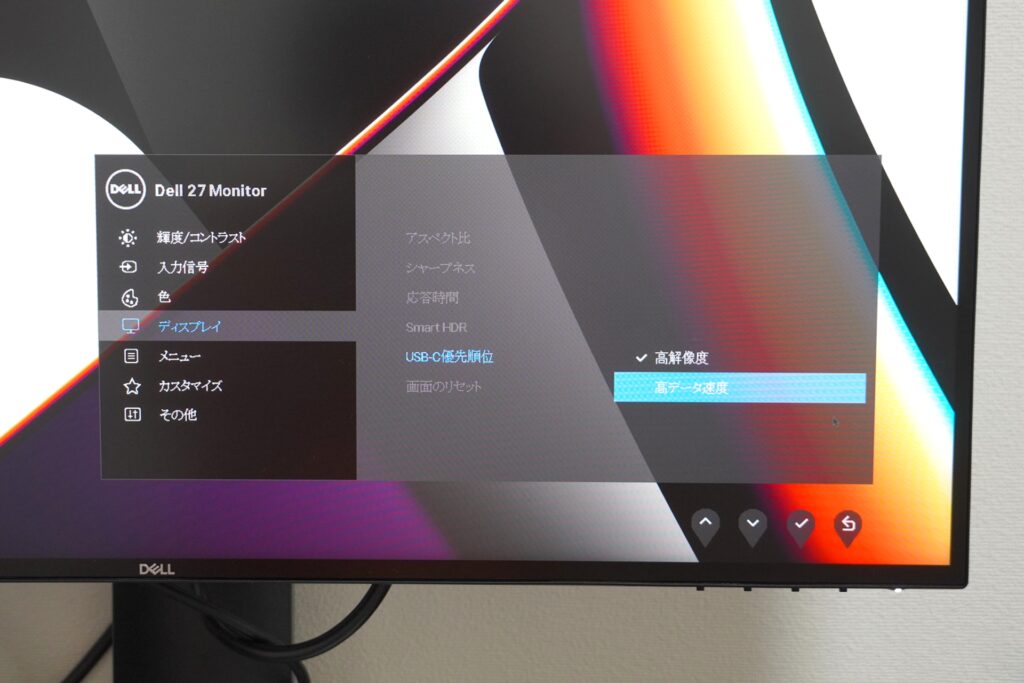
U2720QMの気になった点

全体的に満足度が高いU2720QMですがもちろん不満な点もあります。
次はU2720QMの気になった点をご紹介します。
「高データ速度」にすると画質が悪くなる
先ほどUSBハブでUSB3.0を使用するためには「高データ速度」にする必要があるとご紹介しました。
ただ僕の環境では「高データ速度」にすると若干画質が悪くなります。
全体的にざらついた画質になり、色の境界線が少しぼやけてしまいます。
特に赤系でこの現象が顕著に現れます。
Adobe XDでデザインしている際に、ガイド線が滲んだりパスの境界線が荒くなったりするので「高データ速度」を止めて「高画質」に戻しました。
USBハブに外付けHDDを接続してバックアップと取ろうと思っているので、USB2.0で速度的に問題が無いか少々不安です。
ただ画像の劣化は本当に微々たるものなので、書類作成などの作業がメインの場合は全く気にならないと思います。
スリープからの復帰が遅い
MacBook Proをスリープ状態にするとU2720QMもスタンバイモードになります。
MacBook Proのスリープを解除するとU2720QMと再接続しますが、映像が表示されるまで3〜5秒ほど時間が掛かります。
少しの時間ですが意外とストレスになります。
頻繁にPCをスリープ状態にされる方は気になるかもしれません。
充電中のMacBook Proがピリピリする
U2720QMとMacBook ProをUSB-C接続して常に充電しながら使用していますが、MacBook Proの表面が静電気を帯びたようにピリピリします。
U2720QMの電源をオフにして充電を解除した後もしばらくピリピリした状態が続きます。
純正の電源アダプタで充電する際はこの様な症状は発生しなかったので、本体にダメージを与えないか少し心配でした。
ただ、U2720QMに付属している電源コードにはアース線が付いており、アース線をコンセントに繋げることでこの問題は解消しました。

行き場がない電気がMacBook Proの表面を流れていたんでしょうか?
詳しい事は分かりませんが、コンセントにアースが付いている場合はアース線も繋げることをお勧めします。
背面のUSBポートに接続しにくい
U2720QMは背面と側面にUSBポートが配置してあります。
側面のUSBポートは接続しやすくて使い勝手がいいのですが、背面のUSBポートは配置的に使いにくいと思います。
ディスプレイを回転させて下から覗き込まないとUSBポートが見えないので、頻繁にUSB機器を抜き差しする場合は手間が掛かります。
おそらく、マウスやキーボードや常時接続するHDDなどを繋げるためのUSBポートなんだと思います。
Dell Display and Peripheral Managerを起動すると不具合が発生
これはU2720QM自体の問題ではないのですが、ディスプレイの設定などを行えるアプリ「Dell Display and Peripheral Manager」を使用すると不具合が発生します。
Dell Display and Peripheral Manager(以下DDPM)を起動中はMacBook ProのWindowServerプロセスのメモリ消費量がどんどん蓄積されていきます。
DDPMを起動中はWindowServerプロセスのメモリ消費量が減ることはありませんでした。
多い時はWindowServerプロセスだけで8GB以上のメモリを消費していました。
最初はmacOSの不具合と思っていましたが、DDPMを終了したらWindowServerのメモリ消費量が一気に減ったのでDDPMが原因の可能性が高いです。
また、DDPM起動中はU2720QMがブラックアウトして何も映らなくなることがありました。
U2720QMの電源を入れ直せば再び映像が表示されましたが、突然何も映らなくなるので一瞬故障したかと焦りました。
DDPMの使用を止めてからは今のところブラックアウトは発生していません。
ディスプレイの設定を変更したり、ウインドウを整列させたり便利な機能が多かったのですが、現在はDDPMは使っていません。
MacBook Proと接続する場合のおすすめ設定
MacBook Proと接続する際のU2720QMのおすすめ設定をご紹介します。
僕が個人的に使いやすいと思っている設定ですが、人によって使いやすいと思う設定は異なるので参考までに読んでいただけると嬉しいです。
解像度は2560×1440
U2720QMとMacBook Proを接続した場合、デフォルト解像度は1920×1080になっています。
もちろんこのまま使用してもいいのですが、個人的には27インチのディスプレイであればもう少し作業領域を広げたいところです。
なので僕はいつも解像度を2560×1440に変更して使用しています。
ちなみに4Kにあたる3840×2160は作業領域はもの凄く広いですが、文字が小さくなり過ぎるので実用的でないと感じています。
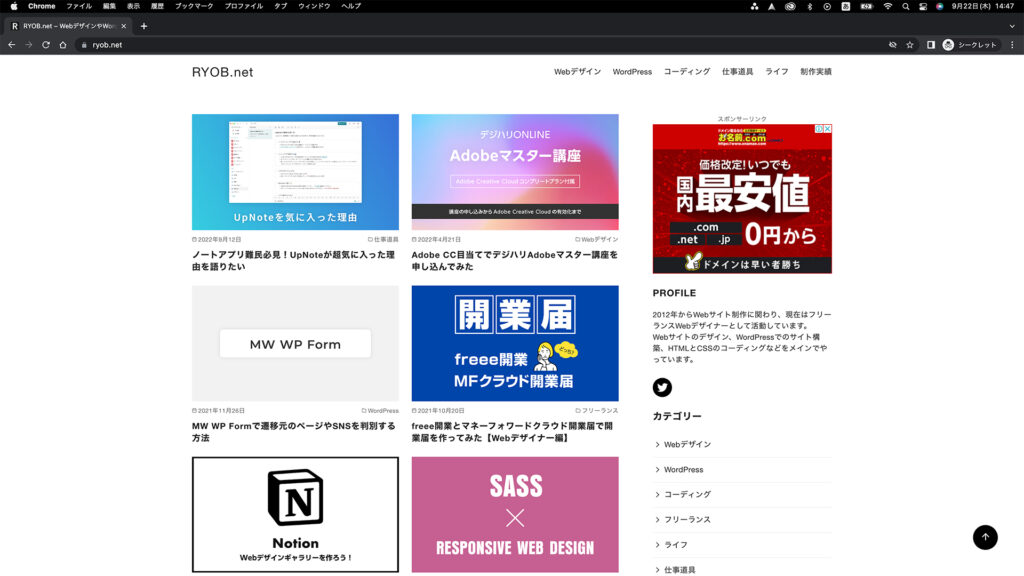
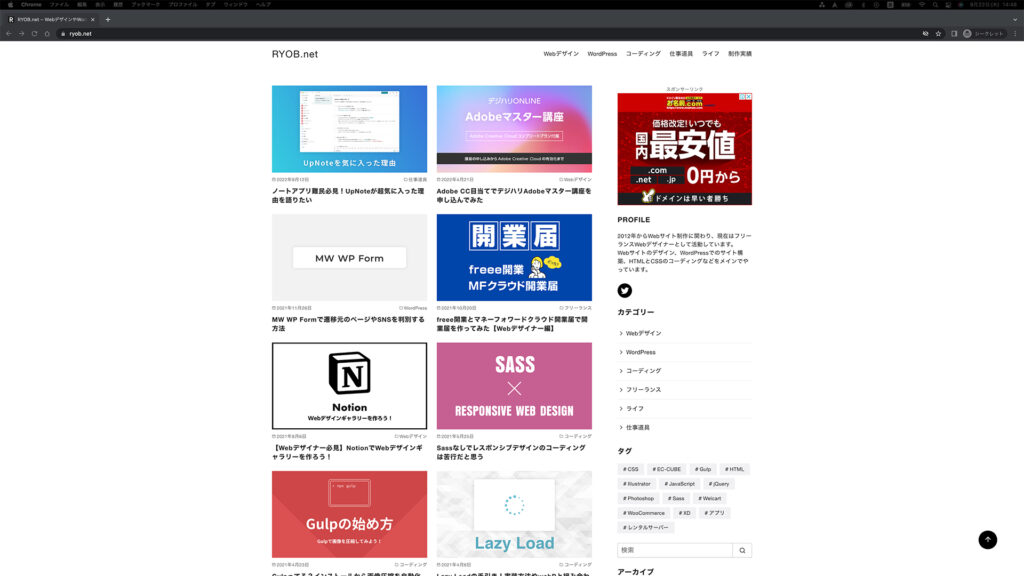
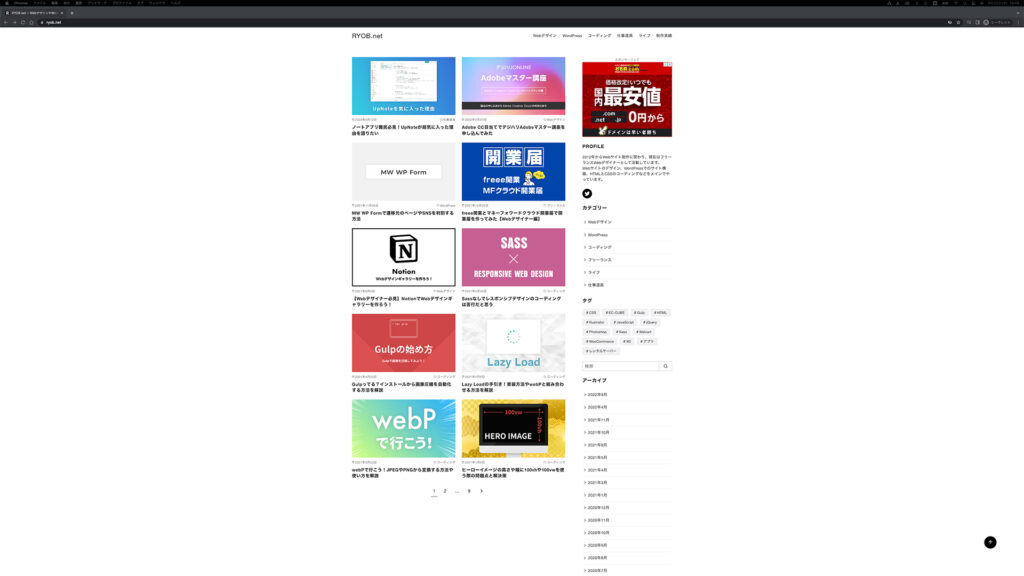
その他にも以下の5つの解像度を選択することが可能です。
- 1920×1080(デフォルト)
- 2560×1440
- 3008×1692
- 3360×1890
- 3840×2160
1920×1080と3840×2160以外の解像度を選択すると「解像度を変更するとパフォーマンスに影響する場合があります。」という警告が表示されます。
確かにメモリ消費量は多少増えますが作業に大きな影響が出るほどではありませんでした。
USB-C優先度は「高画質」
先述しましたがU2720QMのUSBポートを3.0にするためには、USB-C優先度を「高データ速度」に変更しなくてはいけません。
ただし、「高データ速度」にすると多少ですがディスプレイの画質が悪くなります。
僕はデザインを制作する際にこの画質の劣化が気になったので「高画質」モードを使用しています。
「高画質」と「高データ速度」の画質を比べてみて劣化が気にならないのであれば、USB3.0に対応している「高データ速度」にした方がいいと思います。
HDRを有効化
HDRを有効にすることで表現できる色域が広がります。
HDR対応のコンテンツを見ない場合はあんまり恩恵はないかもしれませんが、HDRを有効にするとMacBook Proの色味に近くなるので僕は有効にしています。
HDRを有効にするためにはU2720QMとMacBook Proの双方で設定が必要になります。
まずはU2720QMの設定で「ディスプレイ > Smart HDR」を有効にします。
いくつか選択肢がありますが、僕は「DisplayHDR」を使用しています。
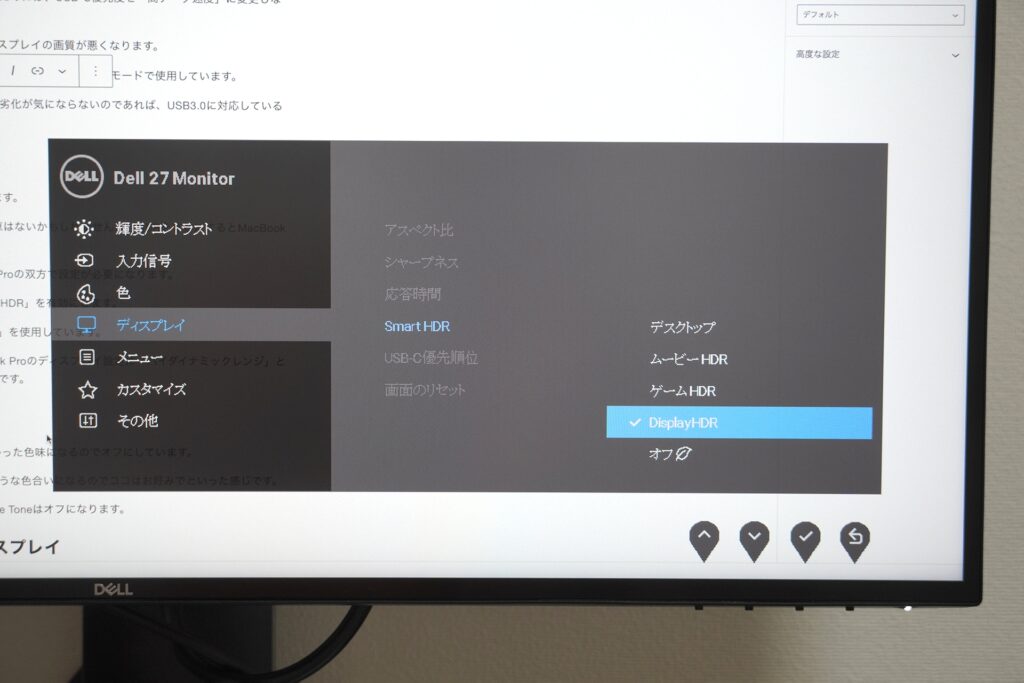
U2720QMのSmart HDRを有効にすると、MacBook Proのディスプレイ設定に「ハイダイナミックレンジ」という項目が表示されるのでチェックを入れればOKです。
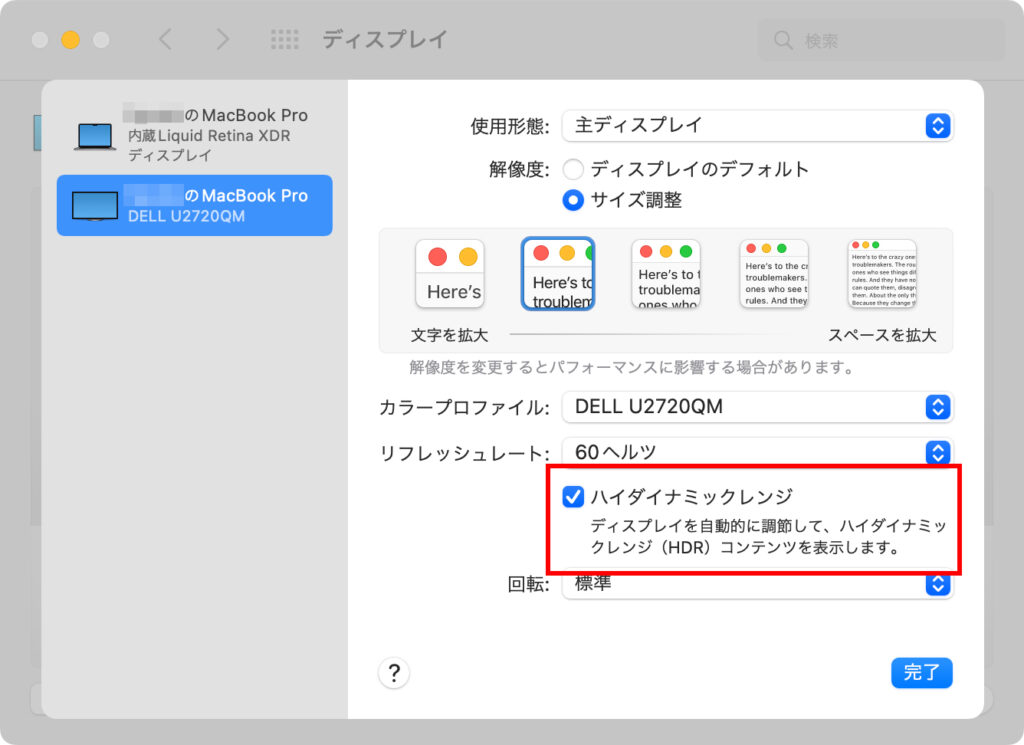
True Toneを無効化
MacBook ProのTrue Toneを有効にすると赤み掛かった色味になるのでオフにしています。
ただTrue Toneを有効にしていた方が目には優しそうな色合いになるのでココはお好みでといった感じです。
クラムシェルモードで使用する場合は自動的にTrue Toneはオフになります。
U2720QMの他に検討したディスプレイ
U2720QMの他にもいくつか検討したディスプレイがあります。
結局は予算などの関係で購入を見送りましたが、潤沢に予算を組める方はこれから紹介するディスプレイも選択肢の一つに加えても良いかもしれません。
Apple Studio Display
最初に検討したのは「Apple Studio Display」です。

MacBook Proと同等の画質が期待できるし、Apple製品なのでMacBook Proと機能面や見た目の相性も抜群です。
ただ最安構成でも219,800円(税込)するので流石に手が出せませんでした。
いつかは使ってみたいディスプレイです。
BenQ PD2725U
デザイナーおすすめのディスプレイとして紹介されていることが多かったのが「BenQ PD2725U」です。
MacBook Proと相性が良さそうなデザインで、USB-C給電や広色域に対応とかなりいい感じのディスプレイです。
ただ価格が少しお高め。
Studio Displayほどではありませんが、Amazonでは12万円前後で販売されていました。
外部ディスプレイをガッツリ使うか分からない状態だったので、もう少し安いディスプレイを探すことにしました。
Dell S2722QC
価格ドットコムのディスプレイランキングで常に上位にいるディスプレイです。
USB-C給電に対応している4Kディスプレイで、価格も45,000円前後とお手頃です。
ただUSB-C給電が65WなのでMacBook Pro 16インチを充電できるか少し不安でした。
また表現できる色域はU2720QMの方が広いです。
U2720QMとS2722QCの価格差は7,000円ほどだったので、今回はデザインが好みだったこともありU2720QMを選びました。
実際にU2720QMを使ってみた感想

やはり大きなディスプレイの方が作業がしやすいですね。
もっと早く買っておけばよかったというのが正直な感想です。
また作業中の姿勢はだいぶ楽になりました。
MacBook Proで作業することにこだわっていましたが、今や完全にディスクトップ化しています。
特に目立った不具合やパフォーマンスの低下などは見受けられません。
MacBook Proの外部ディスプレイをお探しの方は、ぜひU2720QMも選択肢に加えてみてください。
最後まで読んでいただきありがとうございました!



